Visual Studio Team Services provide asserts such as source code, builds, releases, etc. You may also know that it is also allowed to add/install extensions to give extra value. Microsoft marketplace list all the extensions available for VSTS.
VSTS Package Management
Click this link to download the Package Management extension. You should have admin level permission to install/add an extension.
Package Management is an extension that hosts NuGet, npm, and Maven packages in VSTS. This blog post helps you to Create, host, and share packages with your team. I have use NuGet option for this blog post.
Create Packages
Open your Solution in Visual Studio. Right-click on the desired Project and select Project Property. It will open the Project Property Window. Select Package tab.
In that form, you can edit necessary fields accordingly. Most important fields or the required fields filled with default values. Underline felids in the below two screenshots are some that I think need to fill when you push a new package.
Make sure you tick on the Generate NuGet package on build option to copy the package into the output folder.
Host Packages
To complete this section you must install Package Management to your VSTS. Open your VSTS in web and navigate to the desired project. At the top command bar, you will find a selector called Build and Release. Once you move your cursor there selection drop down will be appeared. If you install Package Management in your VSTS correctly, you will find Packages option. Click on that.
New Feed
VSTS allowed you to create multiple feeds. If you haven't created a one, Your screen will display as below,
If not you will find all available feeds. And option to create a new feed.
Click on New Feed. You will get a small form to fill. Just giving a name to your feed will complete that step.
Zoomed view
Fill the form with your preferences. And click Create button. Once you create your feed. it will appear in your feed list. Then you have to connect to your feed. In order to connect, you have to click on Connect to feed button.
This action will prompt a small window, which gave all possible operation that you can do with feed. The first thing you have to do is, download your Nuget and VSTS credential provider.
You can find a zip package in your download folder called CredentialProviderBundle. Unzip it.
Paste your newly created NuGet package to this location.
Navigate back to VSTS web portal, and then packages. Click on the Connect to feed. Scroll down to the bottom. You will find two commands to push your NuGet packages.
As that image numbered, First run the add this feed command. This command is an atomic command or one-time command. After that run the push a package command.
You can see a red arrow pointing to a text called VSTS. You can change it to anything. It will be the key to your push. Next part beside to key is the name of your package. If the push is successful it will note in the console.
Goto the package page in the VSTS web portal. You will see your pushed package there.
Share Packages
The final part of the blog post is to share packages with your team. In order to do that you need to navigate to VSTS web portal and then Packages page. Click on Connect to feed button. In the pop-up window copy the field Package source URL.
Add the feed to your NuGet configuration
Open your Visual Studio IDE. On the Tools menu, select Options.
Expand NuGet Package Manager and select Package Sources.
Click the green plus in the upper right corner.
At the bottom of the dialog, enter the feed's name and the URL you got in the last step.
Select Update.
Select OK.
Go to the desired project and Right click. Select Manage NuGet Package... option from the menu. In your NuGet window, you will find Package Source: drop down in the upper right corner. Your newly created feed will be listed there. Select your feed as Package Source:.
Browse tab will list all your NuGet packages available in your feed.
May the force be with you!
Select OK.
Browse tab will list all your NuGet packages available in your feed.
May the force be with you!

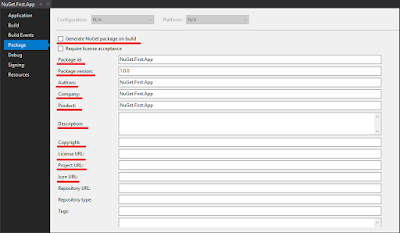











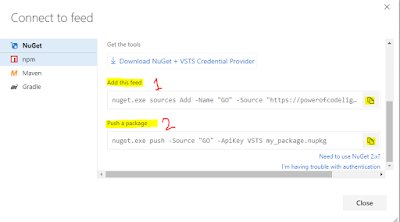


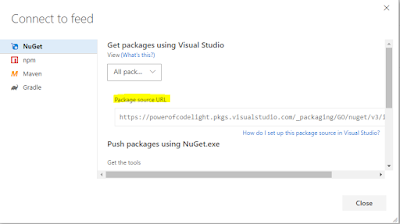



Comments
Post a Comment